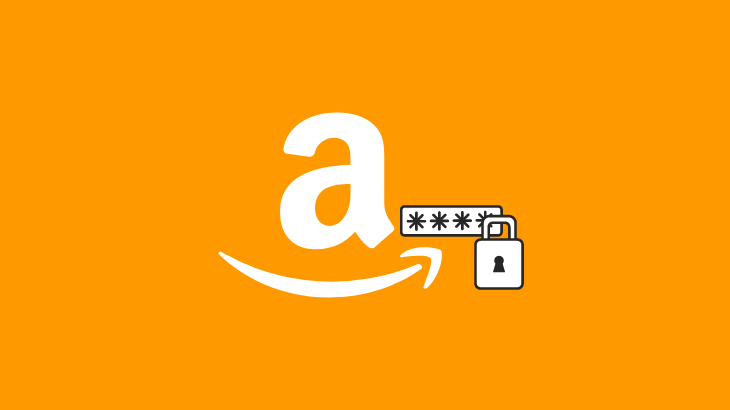
Introduction: An Overview of the Amazon Login Process and How to Change Amazon Password
Amazon offers various services and products that many people use daily, and the Amazon login process is the first step in accessing these services and products.
This article will go over what you need to know about the Amazon login process and how to change or reset your password if required.
How to Change Amazon Password on App
The Amazon App is a great way to reset your password. Let’s explore how to change your Amazon account password from the app.
It is essential not to forget your password, especially if you have linked other accounts to it. It is also necessary to make sure that you are changing it periodically, as this will help keep your account secure.
To change your password from the app, follow these simple steps given below:
Step 1: Open the Amazon app and tap on the burger bar menu icon in the bottom right corner of your screen.
Step 2: Now, tap on the Account.
Step 3: Tap on Login & Security in Account Settings.
Step 4: You will be redirected to the Login screen, enter your Amazon account username & password.
Step 5: Now, you will receive a message with an approval link on your registered Phone number and email.
Step 6: Tap on the link from the message, and you will be redirected to the approval screen on your mobile chrome browser.
Step 7: Select Approve. You will be redirected to the Login & security screen.
Step 8: Now, Tap on the Edit button next to the Password field.
Step 9: Enter your Current Password and New Password. Finally, tap on the Save changes button.
How To Reset Your Amazon Account Password On The Web
You can reset your account on the web by following the steps below.
Step 1: Log in to Amazon website and go to “Account” from the top menu bar.
Step 2: Once you are in the “Your Account” section, click on Login & security.
Note: After you have clicked log in & security, you will receive a message on your registered email and phone number.
Step 3: Tap on the link and click Approve to complete your approval process.
Step 4: You will be redirected to the Login & Security page once the above-mentioned process is completed.
Step 5: Now, click on Edit next to the password field. You will be redirected to the login screen. Enter your password and complete the same approval process mentioned above if asked.
Step 6: Click on the Edit button again to access the Change Password screen.
Step 7: Enter your Current Password, New Password, and click on Save Changes to reset your Amazon password.
I hope you found the solution you were looking for on how to change Amazon password. If you have any queries feel free to let us know in the comment section below.
Frequently Asked Questions
How to find an amazon password without changing it?
You can find your Amazon account password on the web version if you have saved your password while logging in.
But it is not possible to see or find out your Amazon account password in Mobile App.
How to change your amazon prime password?
Amazon prime is a sub-product of Amazon. So, you can use the same password you use for the Amazon e-commerce website.
You can follow the same solution given above to change your amazon prime password.
How to download invoice from Amazon
How to change phone number on Amazon
How to delete addresses on Amazon

