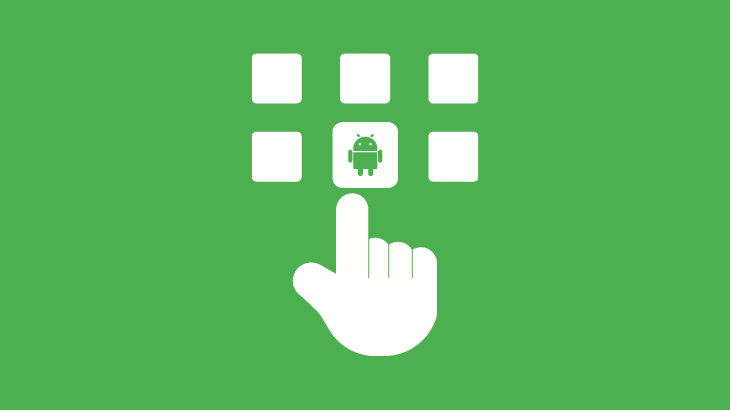
Personalization of an Android smartphone includes various steps like changing wallpaper, themes, colors, app icons, and even arranging your apps in order.
But this article will mainly focus on how to change app icons on Android. Follow the simple step-by-step guide given below.
How to change app icons on Android
Changing app icons not only helps in customizing but can also be helpful when you need to hide certain apps in plain sight
How to change icons on Android without Launcher
One of the easiest methods to customize our smartphone is downloading and installing a launcher from the play store. But it will eventually slow down your phone and affect your user experience.
Android smartphones come with an inbuilt icon pack; if your device doesn’t have an icon pack by default, you can download one from Google Play Store.
Note: You can skip the first step if your device has a preinstalled Icon pack.
1) Download and install your preferred icon pack from the Google play store.
2) Open your Android phone settings and go to customisation.
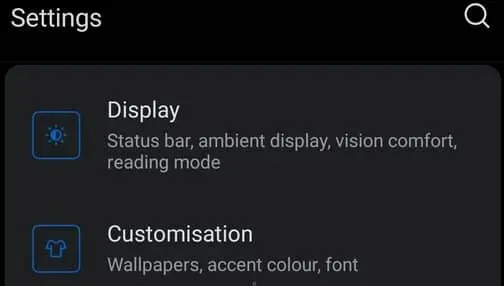
3) In system customisation, tap and open the icon pack.
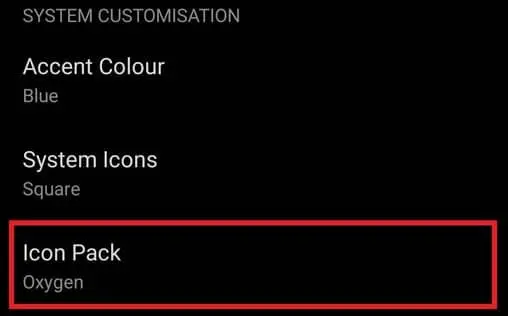
4) Now, select the icon model you want to apply for your smartphone and tap Save.
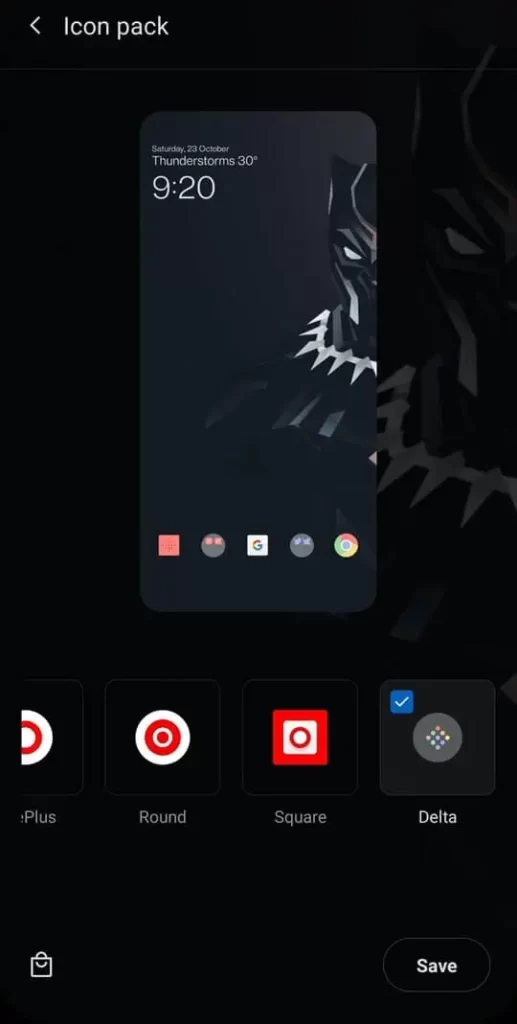
How to change App Icons to Pictures Android
To change app icons to pictures on Android, we will be using X Icon Change app from the Google Play store.
1) Download and Install the X Icon Changer app.
2) Open the application and choose an app to change the icon.
3) Go to the Photo tab.
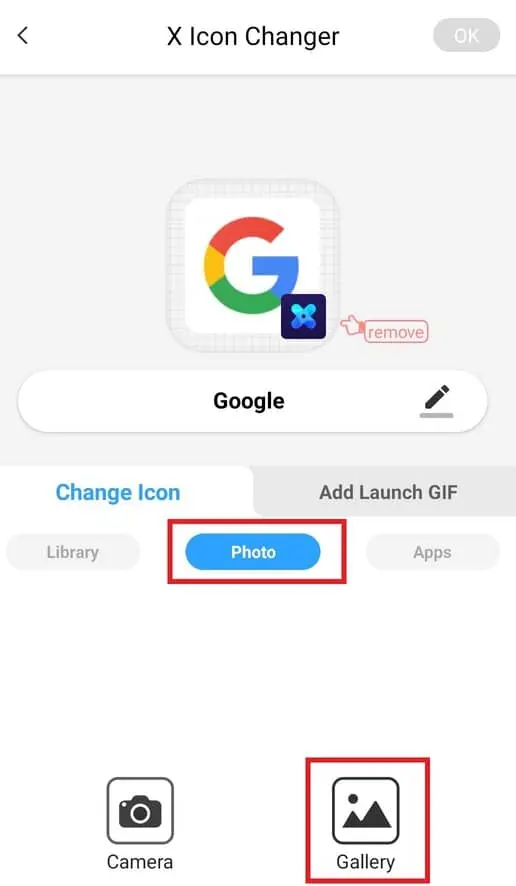
4) In the Photo section, select Gallery.
Note: You may be prompted to see a video to access photos from your device Gallery in the free version.
5) Now, pick your preferred image from the gallery and tap done.

6) Click OK at the top right corner of your screen.
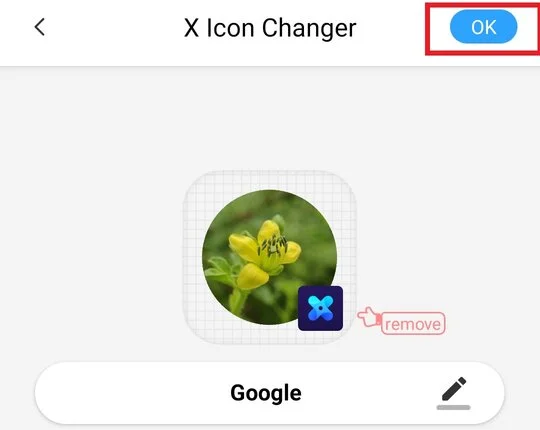
7) Finally, tap Add automatically from the popup to place the icon on your home screen.
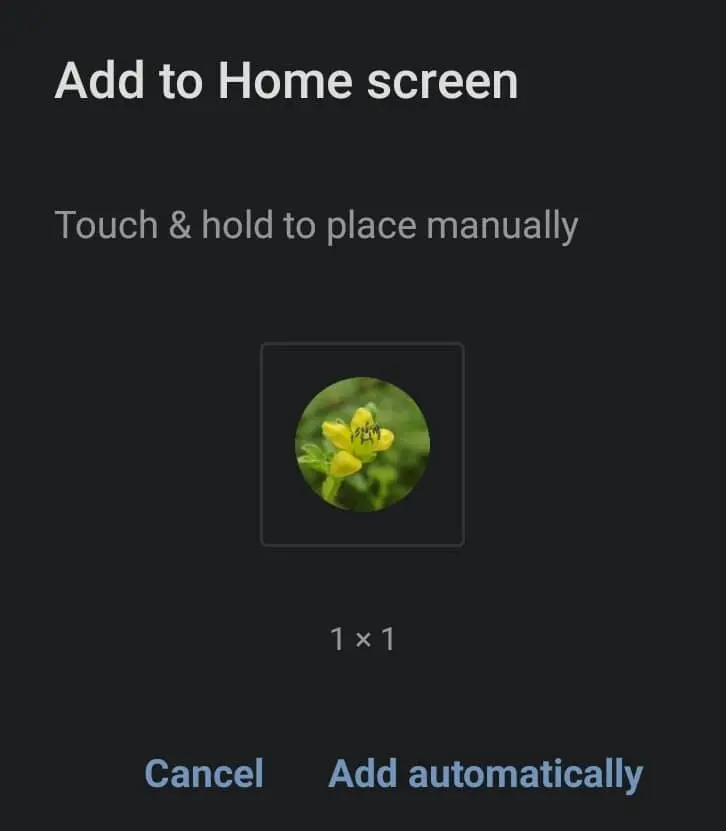
Note: This process won’t remove/replace the current app or icon. It will just create a new one with the image you have selected.
How do I make my own icons?
There are numerous ways to generate icons for your Android smartphone. One of the easiest ways is to use Canva.
Canva comes with tons of templates and customization options for users. It also provides various features like text formatting, color picker, gradient, and more.
From the Elements section, users can choose the icons they prefer.
Finally, you can export your Icon/image and use it as your app icon on your Android smartphone.
How to create Icon pack for Android?
Creating an icon pack is challenging; you need a very good knowledge of Android app development.
If you are familiar with Android app development, then you can follow the below process to develop an Icon pack for your Android device.
Design your Icons: Use graphic design software or online tools to create custom icons. Ensure you design icons in various sizes to avoid compatibility issues.
Choose icon pack Format: Android icon packs are usually distributed in APK or zip format. APK format allows you to create a standalone icon pack app. Zip format allows users to apply icons using supported custom launchers.
Organize Icon Files: Create a folder on your icon pack project and organize your icon files within subfolders.
Generate Icon pack XML: If you create an APK icon pack, you’ll need to create an XML file specifying the icon names and apps they represent.
Generate Signed APK: If you are willing to distribute your Icon pack App, you can generate/build a signed APK using the Android studio software.
Testing Phase: Once you have the APK, install it on several Android devices and test its compatibility and functionality. Ensure your icons are looking good. If not, repeat the process by creating good icons.
Publish APK: Once all the above process is done, you can publish your APk to the Google play store.
Note: You must purchase an account to Publish your Apk in the Google Play Store.
I hope you found the solution you were looking for on how to change app icons on Android. Let me know in the comments section below if you have any other queries.
Frequently Asked Questions
How to change the app icon and name?
Tap and hold the app and select edit to change your android app display name and icon.
How to restore the Android app icon?
To restore an Android app icon or name,
1) Tap & hold on to the app and select edit.
2) Finally, tap on reset.
Why is there a number on the Android app icon?
The number on your Android app icon indicates the total number of unread notifications for that particular app.
How to add the Android app icon to the home screen?
Go to your android app drawer, tap & hold, then move the app to your home screen.
When you click on the red x icon, it will uninstall the android application from your smartphone.
Are Icon changing apps safe?
Whenever you are downloading an App, ensure that you are downloading it from the Android Google Play Store. Download apps from sources you trust.
Even downloading from Play Store, check the app reviews, ratings, and download counts.
How do I get themed Icon on my Android?
You can download themed icon packs from Google Play Store. There are a lot of free and paid versions available.
Can you change the Icon of an app?
Yes, you can change the Icon of an app on Android using the icon packs from Google Play Store or the custom icon changer app.
Also read:
How to set GIF as wallpaper Windows 10
How to set quiet hours on windows 10
How to set GIF as wallpaper Windows 10

